Bereits im letzten Beitrag haben wir uns mit dem neuen Microsoft Betriebssystem Windows 10 auseinandergesetzt. Darin können Sie nachlesen, wie Sie Schritt für Schritt alle Datenschutzeinstellungen unter Windows 10 anpassen. In diesem Beitrag wollen wir uns jedoch wieder dem Thema "Drucker" widmen. Viele Windows-Nutzer berichten von Schwierigkeiten hinsichtlich der Installation ihres Druckers nachdem Upgrade. Wie Sie vorgehen, wenn Windows 10 Ihren Drucker nicht findet, erklären wir Ihnen folgend Schritt für Schritt.
{{include_include-magazin}}Windows 10 findet den Drucker nicht - so lösen Sie das Problem
- Schritt 1: Ausschließen der häufigsten Fehlerquellen
Als erstes gilt es immer, die häufigsten Fehlerquellen auszuschließen. Dazu prüfen Sie einfach mal, ob der Drucker auch wirklich an den Strom angeschlossen ist. Aber natürlich ist der Stecker drin - das haben Sie bestimmt bereits geprüft, oder?!
- Schritt 2: Ein und Ausschalten des Druckers kann Wunder bewirken
Schalten Sie den Drucker kurz aus und wieder ein. Manchmal wirkt das wahre Wunder. In diesem Fall nicht? Dann lesen Sie weiter.
- Schritt 3: Überprüfung der WLAN-Zugangsdaten & des USB-Anschlusses
Handelt es bei Ihrem Gerät um einen WLAN-fähigen Drucker? Wenn Sie den Drucker kabellos verbinden möchten, stellen Sie bitte sicher, dass Sie auch das richtige WLAN-Netzwerk ausgewählt haben und alle Zugangsdaten korrekt sind.
Falls Sie Ihren Drucker per USB-Kabel verbunden haben, probieren Sie mal einen anderen USB-Slot. Manchmal ist der der verwendete Defekt.
- Schritt 4: Detaillierte Informationen auf der Herstellerwebsite einholen und evtl. neue Treiber installieren
Wenn das Problem nach wie vor besteht, besuchen Sie die Webseite des Druckerherstellers. Dort gibt es eine Rubrik, in der Sie notwendige Informationen finden, wie Sie Ihren Drucker unter Windows 10 problemlos installieren können. Oftmals braucht der Drucker nach dem Upgrade einen neuen Treiber. Auch diesen finden Sie in der Regel auf der Webseite des Herstellers.
Sollte Microsofts neues Betriebssystem Windows 10 Ihren Drucker nicht automatisch finden, bietet sich auch eine manuelle Installation des Geräts an. Wie das geht erfahren Sie, wenn Sie weiterlesen.
Windows 10: Drucker manuell einrichten
1. Öffnen Sie die Systemsteuerung und klicken Sie auf den Bereich "Hardware und Sound".
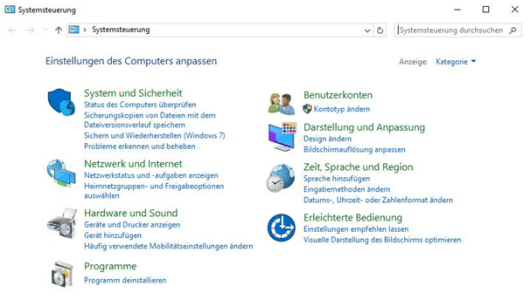
2. Gehen Sie nun in den Bereich "Geräte und Drucker" und wählen Sie die Option "Drucker hinzufügen".

3. Nun sucht der Drucker nach verfügbaren Geräten in Ihrer Nähe. Allerdings klicken Sie auf "Der gewünschte Drucker ist nicht in der Liste enthalten". Und zwar auch dann, wenn ihr Drucker gefunden wurde.
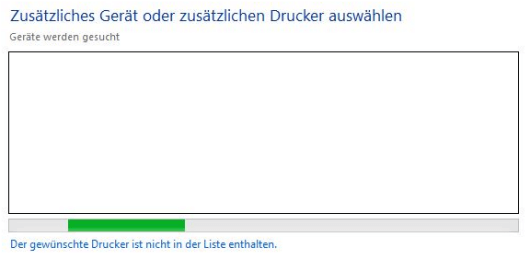
4. Jetzt haben Sie die Möglichkeit, Ihren Drucker mittels der IP-Adresse oder des Anschlusspunktes hinzuzufügen.
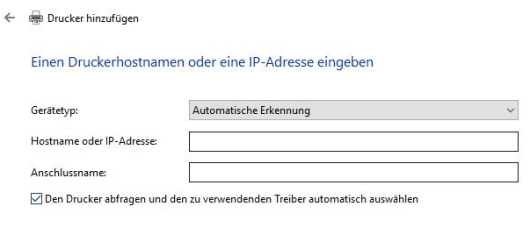
5. Folgen Sie den Anweisungen des Einrichtungsassistenten bis Sie aufgefordert werden, den Druckertreiber zu installieren. Legen Sie den mitgelieferten Datenträger ein oder laden Sie sich vorab die notwendigen Treiber auf der Webseite des jeweiligen Druckerherstellers herunter.
Sobald die Treiber erfolgreich installiert wurden, können Sie den Drucker benennen und in Betrieb nehmen.
Ein Hinweis in eigener Sache: Sie wissen ja hoffentlich, was Sie tun müssen, wenn Ihr neuer Drucker unter Windows 10 Überstunden geschoben hat und die Druckerpatronen mal wieder schneller leer sind als geplant. Nein, wissen Sie nicht? Dann mal aufgepasst: Sie sollten die leeren Patronen in keinem Fall wegwerfen. Wenn Sie Tonerkartuschen, Druckerpatronen und Toner entsorgen dann besser richtig: Mit dem Verkauf Ihrer leeren Tintenpatronen oder Tonerkartuschen an GeldFuerMuell können Sie sich ordentlich was dazu verdienen. Wie das genau funktioniert, erfahren Sie hier.
Das ist neu bei Windows 10
Windows-Updates bzw. die Einführung neuer Versionen des beliebten Betriebssystems waren schon immer so eine Sache. Hier und da waren einfach totale Flops dabei, die bei den treuen Nutzern nicht wirklich gut ankamen. Grund dafür waren häufig so umfassende Neuerungen, die zur Folge hatten, dass der eigentliche Windows-Charakter fast gänzlich verloren ging.
Auf der anderen Seite darf die (Weiter-)Entwicklung eines Betriebssystems natürlich nicht stehen bleiben. Die digitale Welt verändert sich und damit auch das Nutzerverhalten. Programme heißen heute Apps, wobei diese beiden Dinge eigentlich exakt das Gleiche sind. App = Application = Programm. Aber aufgrund des Siegeszugs portabler Geräte, wie Tablets und Smartphones, hat sich die Usability (Nutzerfreundlichkeit) dieser Programme zum - meistens jedenfalls - Positiven geändert. Aus diesem Grund gab es bereits bei Windows 8 einige signifikante Unterschiede im Vergleich zu Windows 7. Bei Windows 10 verwächst die portable Welt noch mehr mit der Umgebung des stationären Office-PCs oder Laptops. Aber gleichzeitig werden alteingesessene Charakteristika der Windows Betriebssysteme wieder reanimiert. Das fehlende Startmenü zum Beispiel war vielen Windows 8 Nutzern ein Dorn im Auge. Mit Windows 10 gibt es dieses klassische Startmenü, wenn auch in anderer Form, endlich wieder.
Die Neuerungen bei Windows 10 auf einen Blick:
- Mit Windows 10 gibt es wieder ein richtiges Windows-Startmenü, das vielen Nutzern der Vorgänger-Version Windows 8 gefehlt hat.
- Der Internet Explorer hat endlich das Zeitliche gesegnet. Stattdessen liefert Microsoft mit dem Browser Microsoft Edge ein generalüberholtes Surf-Erlebnis, das sich wieder eng an die Fersen der Konkurrenz aus Firefox und Chrome heften soll.
- Bei Windows 10 gibt es ein Benachrichtigungscenter, das ähnlich wie auf dem Smartphone, dem Nutzer alle wichtigen Benachrichtigungen zusammenfasst und auf einen Blick präsentiert. Dabei kann es sich um Systemmeldungen, Facebook-Nachrichten und andere relevante "News" handeln.
- Mit der persönlichen Assistentin Cortana, bringt Microsoft die Künstliche Intelligenz weiter nach vorn. Nutzer können nun mit ihren Computer sprechen. Cortana hilft dabei, verschiedenste Abläufe zu verbessern und einfacher zu machen. Der Vergleich mit Siri von Apple liegt auf der Hand. Cortana hingegen soll noch weitaus mehr können, als nur Fragen zu beantworten und Programme zu öffnen. Wer hier Angst hat, dass Microsoft die ganze Zeit mithört liegt natürlich nicht ganz falsch. Lesen Sie dazu doch mal unseren Beitrag zu den Datenschutzeinstellungen unter Windows 10.
- Mit Windows Hello könnten Passwörter bald nicht mehr notwendig sein. Die Benutzerauthentifizierung erfolgt stattdessen über biometrische Merkmale, wie z.B. Iris-, Fingerabdruck- oder Gesichtserkennung.
- Die Zahl an universellen Apps im eigenen App Store soll nach und nach aufgestockt werden. Universelle Apps sind Programme, die sowohl auf Windows 10, als auch auf Windows Phone 10 laufen. Sie brauchen die Anwendung also nur einmal kaufen und können diese direkt auch auf ihrem Smartphone oder Tablet nutzen.
- Multidesktops gibt es bereits seit einer gefühlten Ewigkeit. Linux und Apple haben es vorgemacht. Mittlerweile hat aber auch Microsoft eingesehen, dass es eine gute Sache ist, verschiedene Anwendungen aus verschiedenen Projekten auf unterschiedliche virtuelle Desktops verteilen zu können und damit Ordnung und Übersicht zu schaffen.

